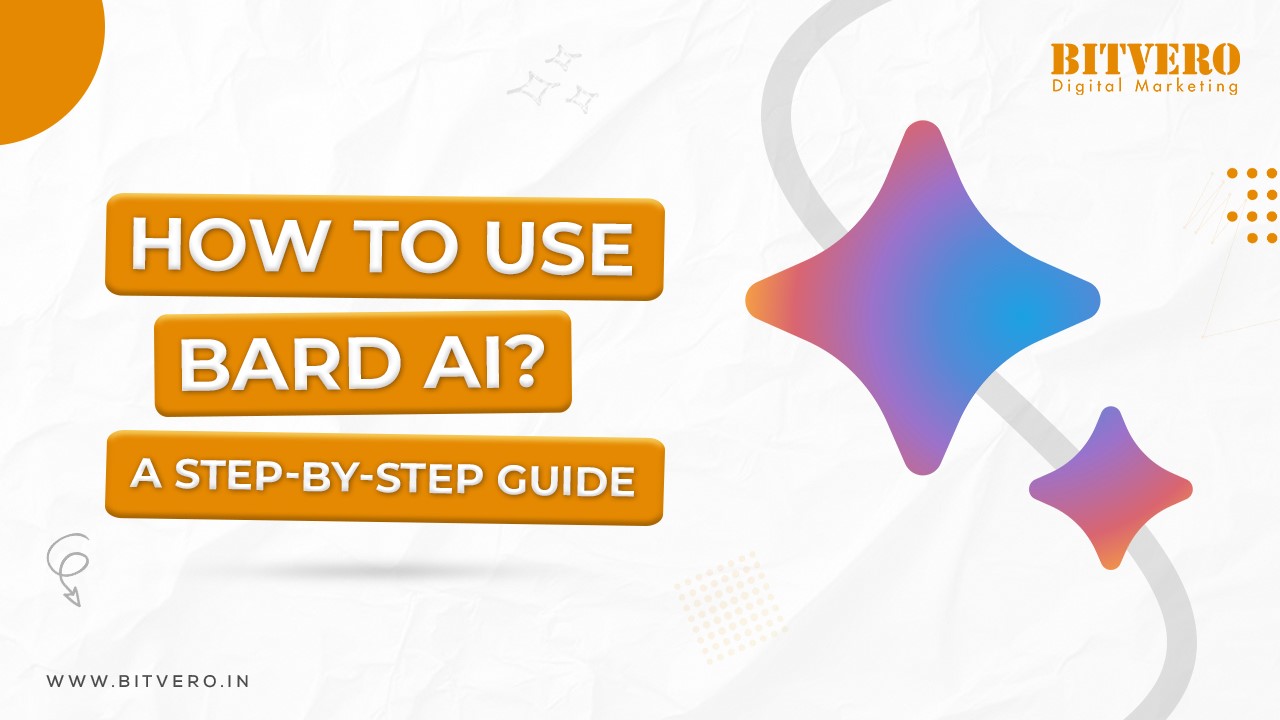
A Google’s counterpart to ChatGPT, Bard is a generative AI model developed to respond to human queries in text form.
It is a conversational chatbot that can help you find answers to any question, it can also help you in planning trips, finding hotels, writing emails, or even creating social media marketing copies.
Bard is a large language model, which means it relies on trained data to generate results and uses natural language processing technology that helps to understand the query’s meaning.
Unlike ChatGPT, Bard provides real-time information by pulling it from the internet, so there is no issue of having limited knowledge up to a certain period.
In this article, we will look at a step-by-step guide on using Google Bard.
Let’s start!
Start a Conversation with Bard
- On your browser, you need to visit google.com
- Here, you will have to sign in by using your Google account.
- Once signed in, you will see the Bard chat window.
- Here, you need to enter the prompt. You can type the query in text form or else give a voice command using the microphone option.
- After the query is given, hit the Submit icon to get results from the Bard.
- Bard generates the answer with several versions; you can choose the one you find the best or else ask to regenerate the draft.
Here are some prompts you can give to Bard-
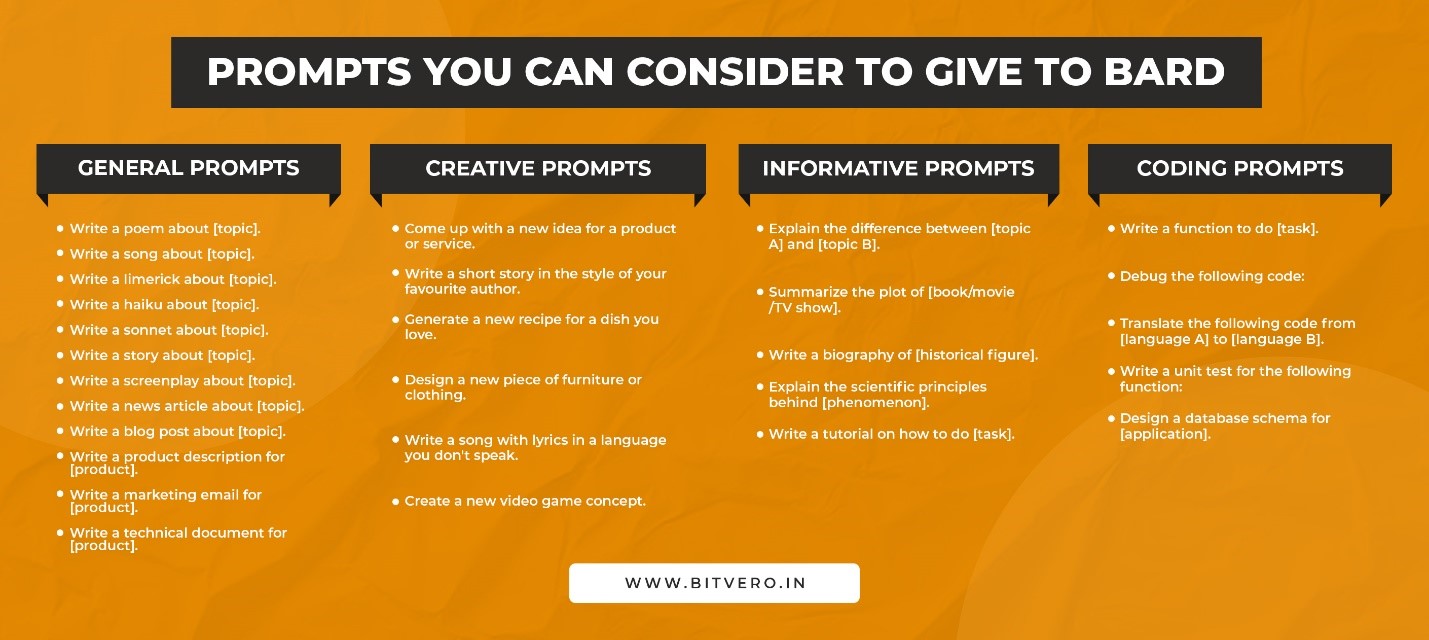
Apart from doing the work of writing, Bard can also help with search engine optimisation. For example, can seek its assistance in finding the right keywords. Also, you can request it to optimise a piece of content by incorporating keywords into it.
I asked it to enhance a website design marketing copy by incorporating keywords for website design services in India and e-commerce website design. Look at its response.
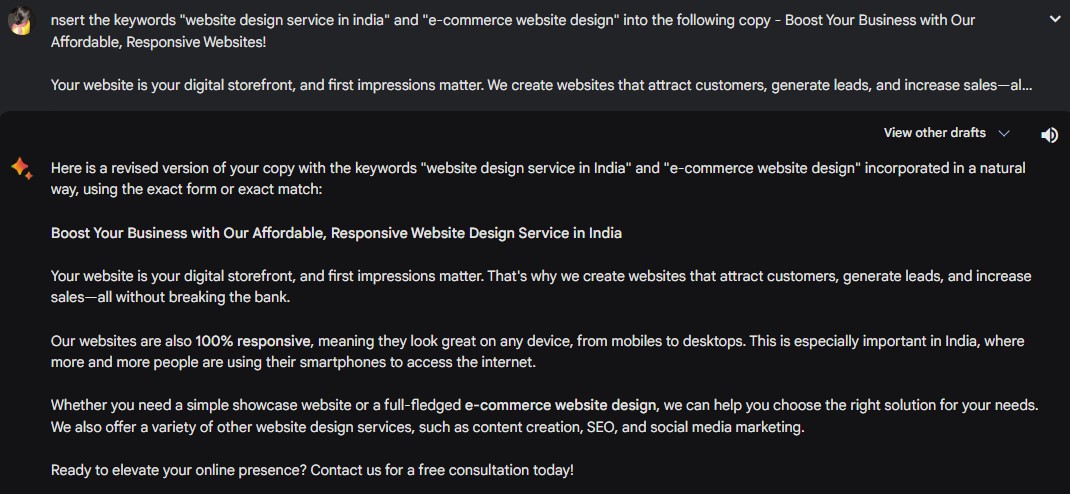
Give prompt by uploading files
Not only voice or text commands, but Google Bard also accepts files as input. However, for now, files in JPG, PNG, and WEBP formats are acceptable only. So, if you have any random image that you want to know what it relates to, put the image into words or even generate captions for it, just
- Click on the gallery icons appearing next to the text box.
- Open the folder, choose the image file and upload it.
- Then, write the text prompt informing what you want Bard to do with it
- Hit the Submit
Example
I uploaded the picture of the BMC building and asked Bard to narrate the scene. It not only provided me with information about BMC but also creatively narrated the scene in a poetic way.
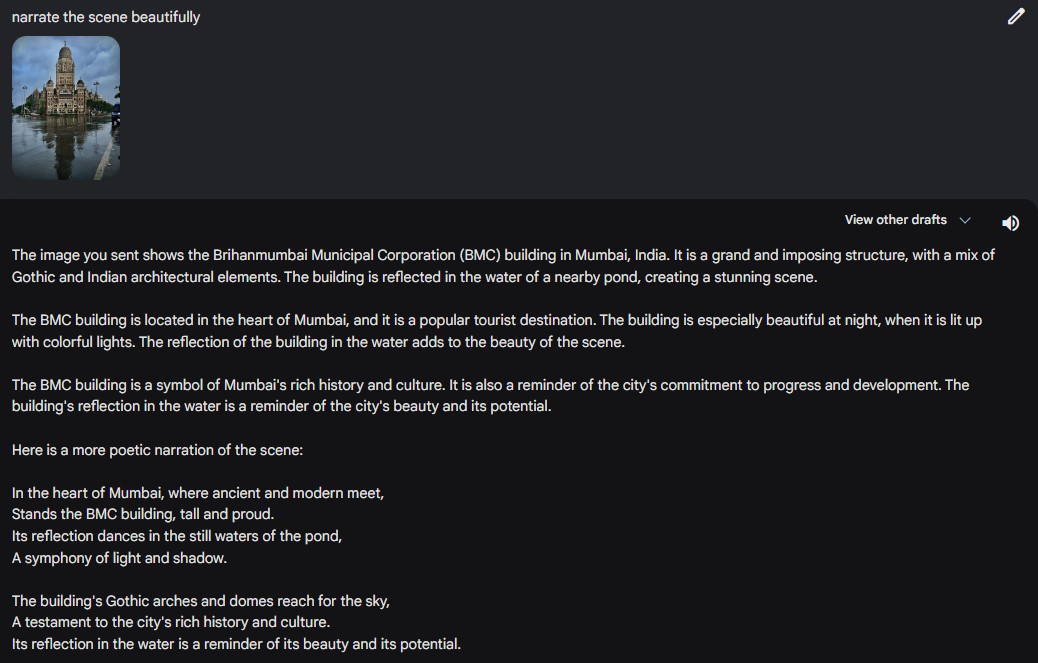
Revise your Prompt
Bard also gives an option to edit your query. In case, you find there are some errors, or you want to omit or add something to it, just tap the Edit text visible at the right of your prompt, make modifications and click on update.
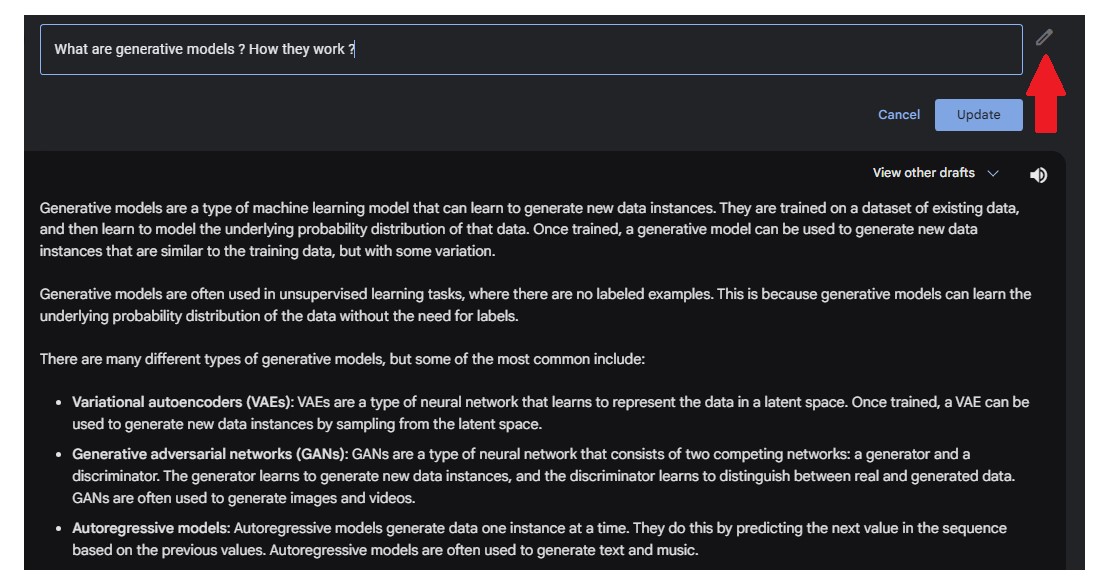
Follow up on the response
Now suppose Bard has reverted to your query.
But the response it gave is not up to that level or you want some additional or other relevant information about the topic.
Or perhaps, in its response, Bard comes up with a “term” that you are unfamiliar with. So, you will be curious to learn about it more.
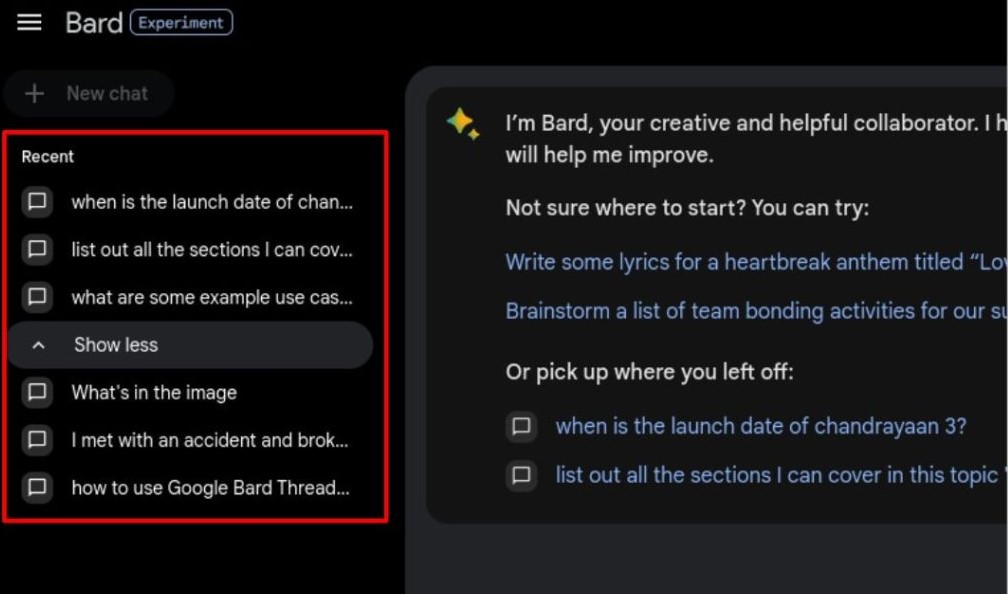
Or let’s say you had asked it to write a marketing copy, but the copy does not align with your brand voice, so you want to change the tone style by explaining the chatbot.
In this scenario, you can interact with the chatbot to any extent or at least until you get a satisfactory answer.
Modify the response
Google Bard lets you modify the tone or style of the generated outcome as per your taste.
Like, if a copy sounds too casual, you can request Bard to bring a professional touch to it or vice versa. Also, if you want to make the generated outcome shorter, longer, or even simpler, Bard has got you covered.
Just below the generated answer, there appears a modify option; click on that, and Bard will provide you with the types of different styles you want your content to be in.
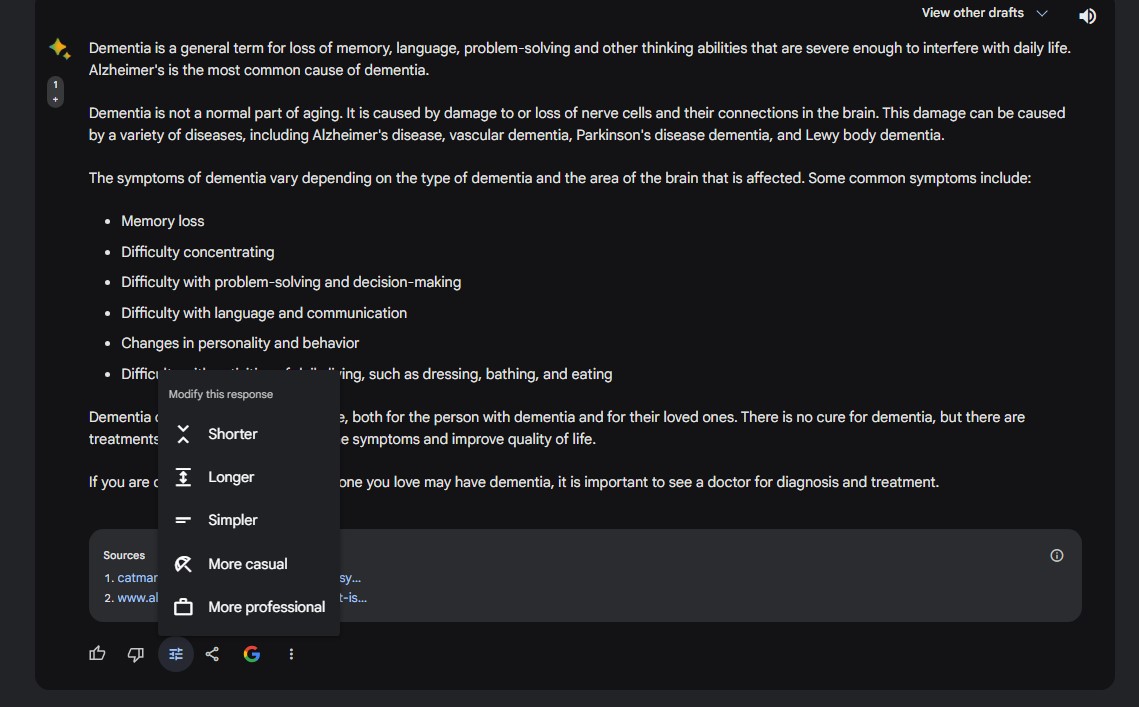
Choose the one you want and tap on that. Bard will quickly make the said changes to the original version.
Verify the response
In case you wonder if the generated information is even factually accurate, you can double-check it by asking Bard to provide the source. For that, you need to click on the Google icon visible just below the outcome.
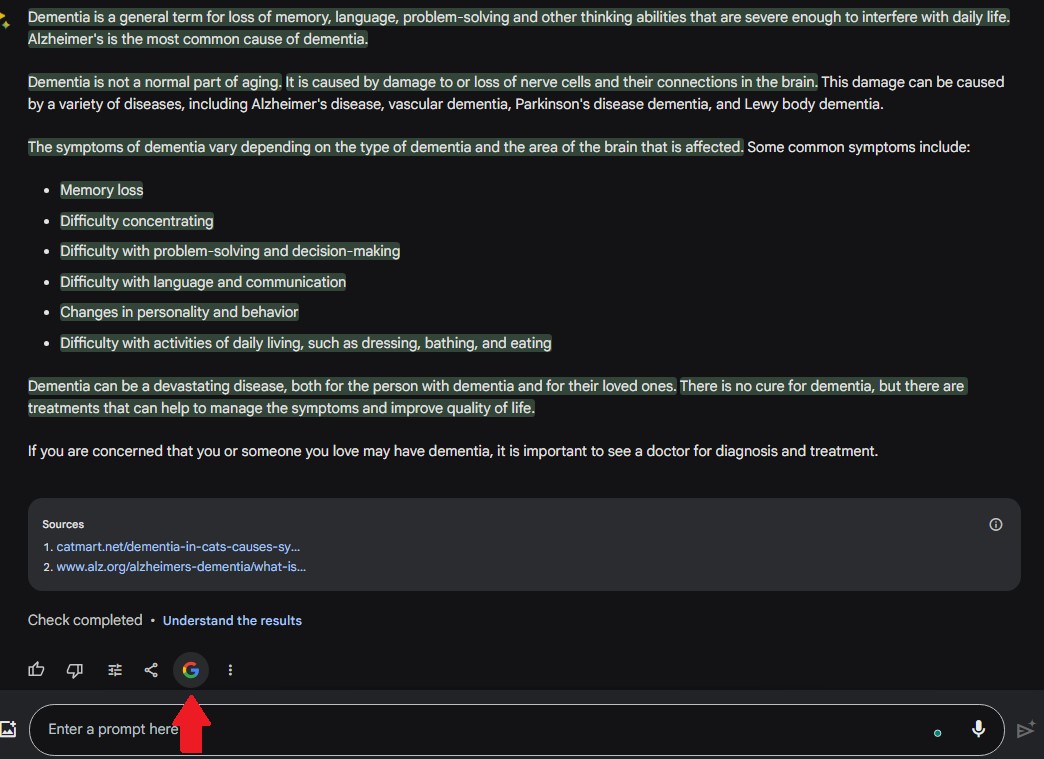
As soon as you do so, Bard will highlight sections of the content containing factual information with the link to the source website. You can visit the website manually to make sure that the information is correct and up-to-date.
Share your chat
You can share your chat with Bard with your friends or on your social handles. To share this,
- you will have to create a public link by clicking on the share button. You can create the public link for the entire chat or any specific prompt, depending upon you.
- You can also give a headline to your chat by clicking on the edit button.
- Once you are done, hit the “create link option.”
- Now, Bard will generate a link.
- You can either copy the link to share on any messaging app or directly share it on social channels from there.
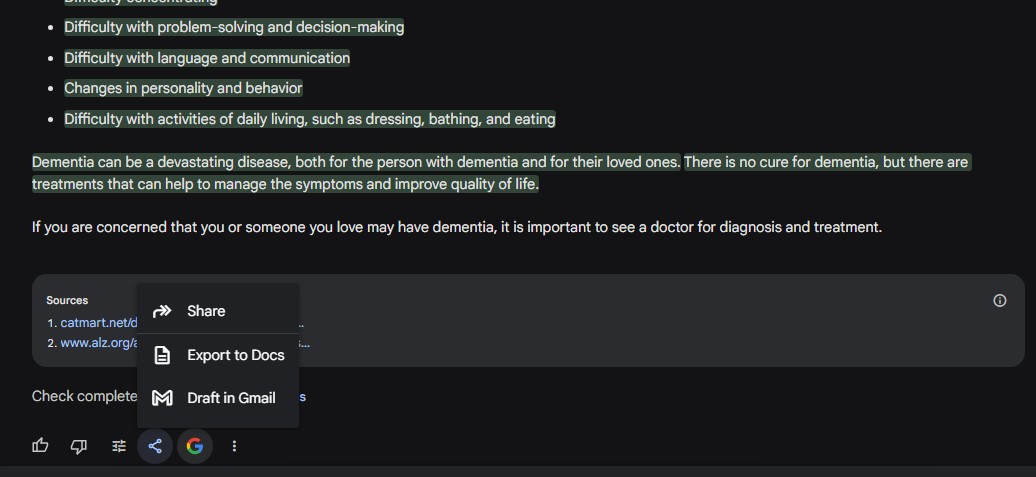
Note: Currently, Google does not provide the option to share chats for uploaded files
Export responses to Google Products
If you are working on any project and use Bard in this regard, you can then you can export responses to Google products like Docs, Gmail, etc.
To export it to Docs, you need to choose the “export to Docs” option.
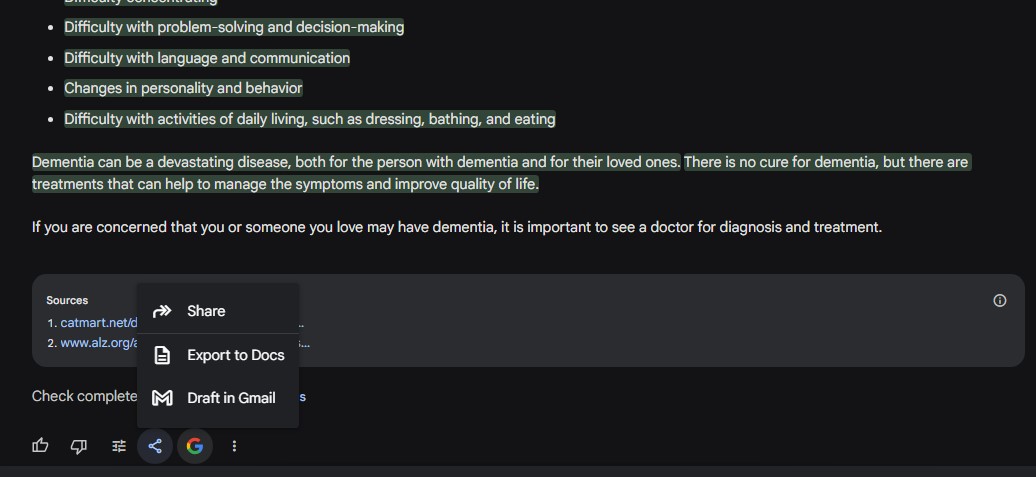
As soon as you do so, Bard will start creating a Doc file that will appear via a pop-up on your computer screen. Click on the Open Docs option and start working on it.
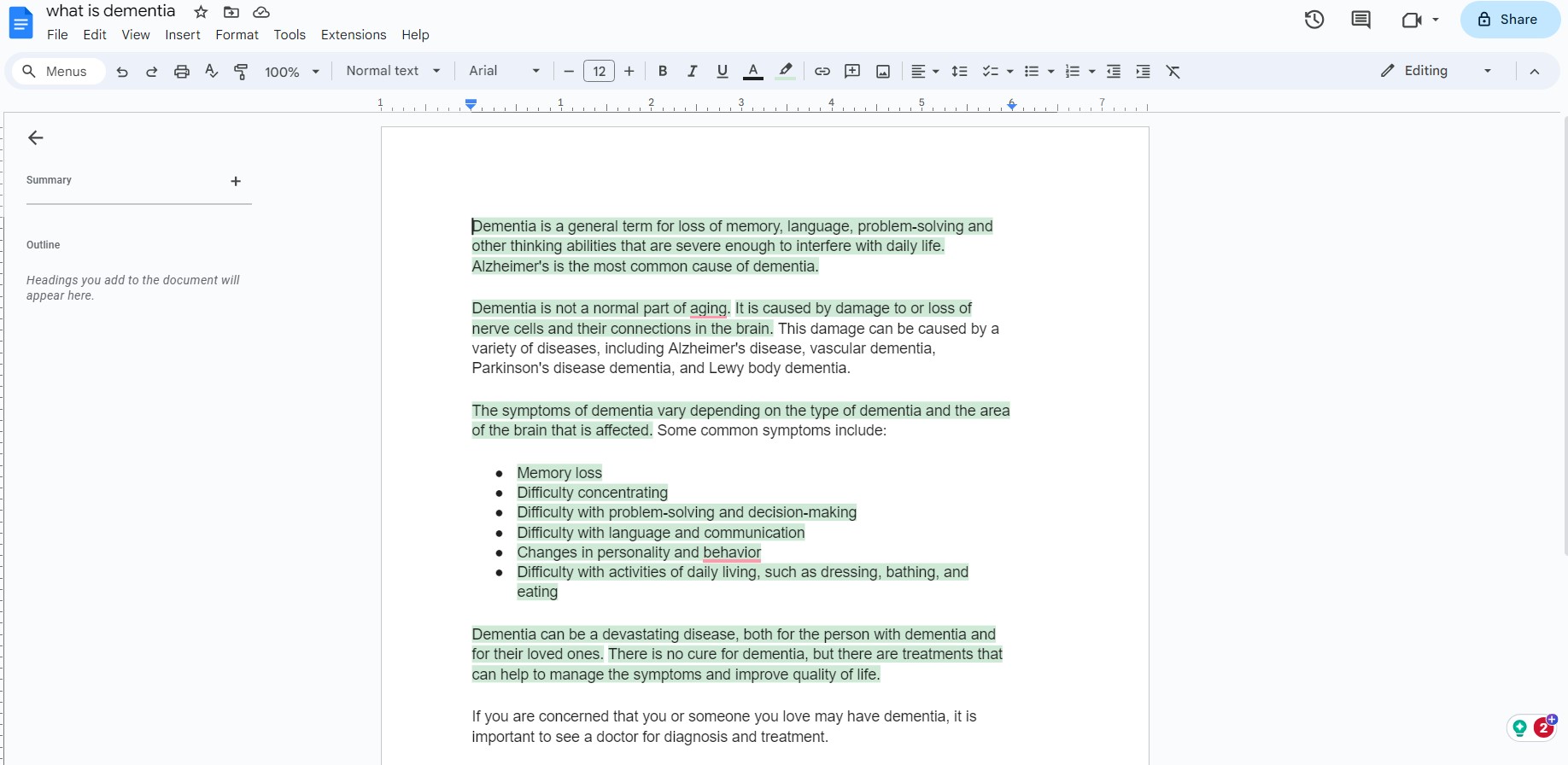
In case you want Bard to help you write a mail, you just give the command for whatever topic you want to the mail on.
- click on the “Draft in Gmail” option once generated.
- Again, a pop becomes visible.
- from there; click on the “Open Gmail” option.
- Mould it accordingly and send it.
Restart the conversations
Bard stores the history of previous conversations and makes them all visible on the right side of the user interface. You can access any of them anytime and resume from the point you had left.
Also, if there are some important chats that you do not want to be out of sight, you can pin them so they stay at the top of the chat history.
If there are any chats that you don’t need any more, you can simply delete them.
To delete and pin chats, you need to hover the mouse on it. As you do that, three vertical dots will appear. Click on that and choose if you want to pin, rename or delete the chat.
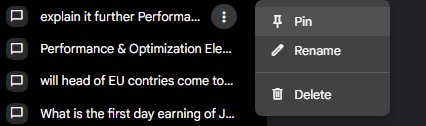
That means you have a great opportunity to create content that is consistent with your brand and resonates with your audience.
That’s it
For now, we have covered all the features of Google Bard. However, Google is making regular updates to it. As soon as the new feature is added to Bard, we will let you know about it. Till then, keep visiting our blog to read about AI, digital marketing, website design and more.
A team of digital marketing professionals who know the Art of making customers fall in LOVE with your brand!
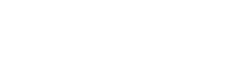
Pingback: Google Relaunches AI Image Creation with New Safeguards - Bitvero Digital Marketing